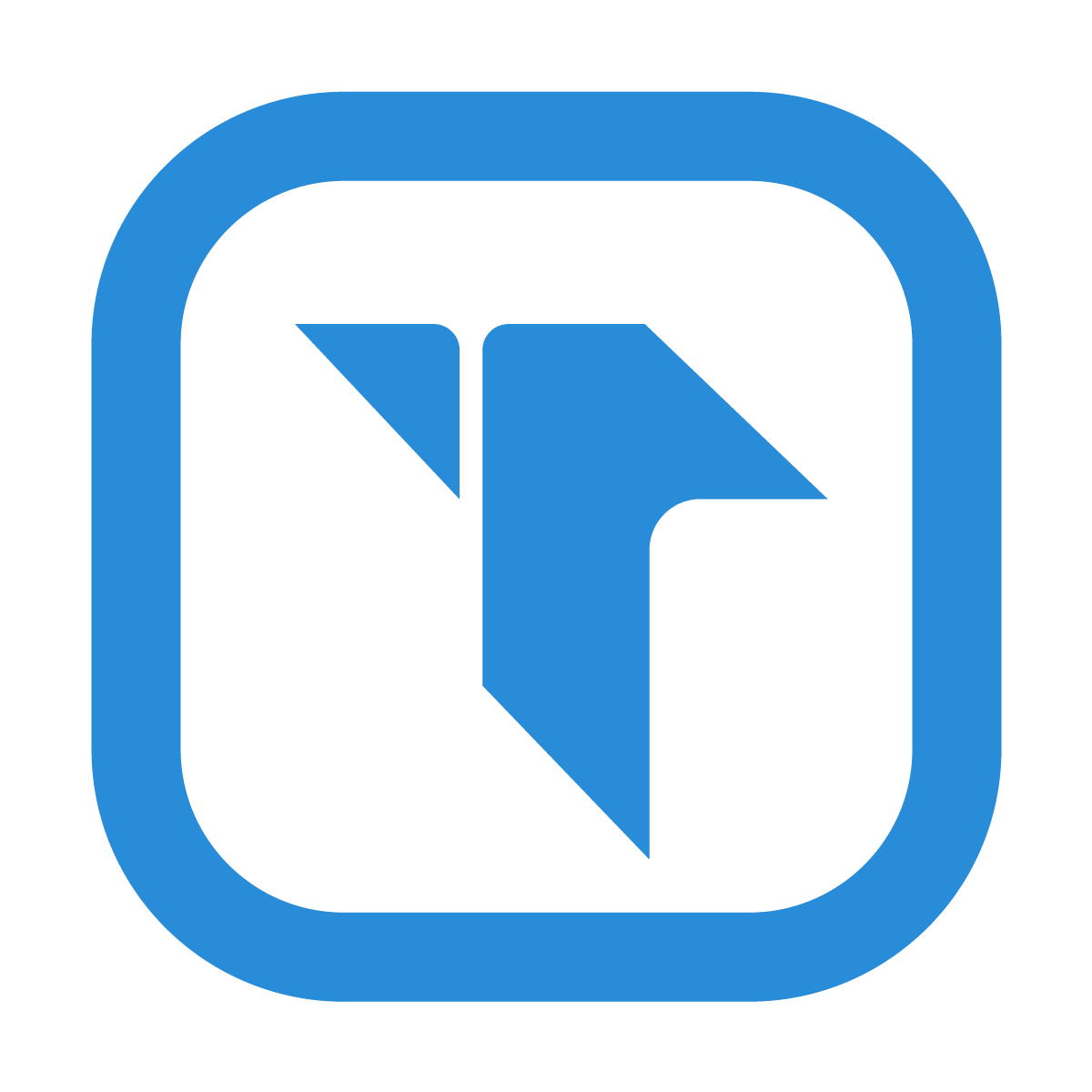Please create a ticket on our discord server or ask via support section.
How to enable and Use In-game Overlay Feature in TruckersHub?
-
Welcome to the guide on how to enable and use the In-game Overlay feature in TruckersHub! This guide will walk you through the requirements, and steps to enable the overlay, explain what each indicator means, and provide additional tips.
Preview

Requirements
-
Compatible Game Version: ETS2 and ATS supported version 1.50
-
TruckersHub Client: Download and install the latest TruckersHub client from here.
Steps to Enable In-game Overlay -
Launch TruckersHub or Load into the Game: Start either ETS2 or ATS.
-
Open TruckersHub Application: Open the System Tray at the bottom right of your screen (next to the clock) and click on the TruckersHub application to open it.
-
Access Settings: Navigate to the Settings tab, then go to Game Overlay.
-
Enable Overlays:

-> Enable the Main Overlay and Game Info Overlay.
-> Select Main Overlay type as Bar Type.
-> Select Game Info Overlay type to your preferred orientation (Bar Type or Rectangle Type).- Customize Overlay Information: Enable the indicators and game information you want to display.
Important: Make sure to click on save to apply these changes.Info

Available Information for Display
Truck Details
- Show Truck Brand and Logo
- Show Truck Odometer
- Show Truck Damage
- Show Truck Gear
- Show Truck Fuel
- Show Truck Speed
- Show Speed Limit
- Show Cruise Control
Truck Indicators
- Show Blinkers
- Show Low Beam Indicator
- Show High Beam Indicator
- Show Hazard Indicator
- Show Parking Brake Indicator
- Show Engine Brake Indicator
- Show Beacon Indicator
- Show Sleep Indicator
- Show Differential Lock Indicator
- Show Wipers Indicator
Job Details
- Show Source and Destination
- Show Cargo Details
- Show Job Market
- Show Trailer Damage
- Show Cargo Damage
- Show Expected Income
- Show Job Time Remaining
- Show Expected Delivery Time
Navigation Details
- Show Navigation Distance Remaining
- Show Navigation Real-Time Remaining
Tips
- Manage Overlay Position: Use “Ctrl + backtick key” then “Left Click” to move the overlay in-game. Adjust to your liking and use the “Ctrl + backtick key” again to save the position. Reset the position by clicking the reset position button in the Game Overlay settings.
- Enable Live Map Overlay: This shows a small mini-map.
- Change Font Size: The default is set to 0.7.
- Disable the Top Bar: Disable the main overlay if you prefer not to see the top bar.
- Troubleshooting: If your overlay glitches or doesn’t work, restart the game to fix the issue or report the issue.
By following these steps, you can fully utilize the In-game Overlay feature in TruckersHub, enhancing your trucking experience with real-time data and indicators right at your fingertips. Enjoy your drive!
If you are facing any bug or error, please report the problem to us either in Forum at Bugs and Glitches or report the problem via support ticket in Discord.
-